Scan to BIM for Absolute Beginners
- Dan Edleson
- Sep 4, 2019
- 6 min read
Updated: Jan 29, 2020

The first time I ever saw someone modeling off a point cloud, I assumed it was just an inefficient workaround. I thought I had seen everything Revit had to offer and looking at the pixelated images in the Revit browser I mistook the crude blocks of color for a remnant of past processes, rather than the future. It took me almost a decade to learn how wrong I was. It was only a few years ago that I started my first Scan to BIM project. It was intimidating at first, and I didn’t even know what I was looking at when I linked the point cloud into Revit. But after doing my first project and getting more acclimated with the process it became significantly more enjoyable. Soon enough point clouds started making me more confident in my as-built work, not less.
It can seem overwhelming looking at the billions of variegated dots that are crowding your screen, but in the end point clouds are just highly accurate as-built measurements. If you can make a Revit model with old AutoCAD plans, eventually you should be fine with Scan to BIM. These tips have made the process easier for me and hopefully will help you as well as you begin your first Scan to BIM project in Revit.

1. Don’t try to be a hero. Leave the scans to the experts.
You are a Revit expert. Stick to that for now. The most important thing to remember when you are starting out with Scan to BIM is that there are people who have decades of professional expertise in LIDAR scanning. It’s okay to leave the scanning to them. Furthermore, while it’s great to build up your experience working with Scan Data, on high-stakes projects you should let the Scanning Professionals parse the data and geolocate the linked point cloud in Revit as well. If you try and be the hero and set up the point cloud in Revit yourself, or assemble the scans in Recap and then bring them into Revit, you may find yourself on the hook for completely redoing the as-built model if you incorrectly assembled or geo-located the file. There’s nothing wrong with being ambitious but learn to walk before you can fly.
2. Start downloading your files, then go for a walk.
Downloading point clouds takes a long time. Like several hours long. Point clouds are often between 20 and 100 gigabytes, if not more, so they take a while to download. If you don’t plan accordingly you could burn a whole day just watching files download. My assumption is you are not yet operating with hi-level infrastructure for point clouds and starting out with a computer and internet service equipped for typical Revit modeling and file transfers. When you are downloading you want to be careful you are not taking up the internet with your phone or another device and definitely not trying to multi-task on the computer you are downloading to. I like to take a long walk and then work in the evening once the files are downloaded, but you could also start the download in the evening and come back in the morning, or over the weekend. The only benefit of downloading during the workday is you can check on it every so often to make sure everything is going smoothly. If you leave it on a Friday afternoon and come back Monday expecting to have it modeled by the next day, you could be in trouble if there were any issues with the download.
3. Patience… and Audible
Again, when starting out you are probably working on a machine ill equipped to handle large point clouds in Revit. It’s not uncommon for a view to take five to ten minutes to load. The impulse while you are waiting is to check your e-mail, browse the internet or have a podcast running in the background. All these things, when run on your computer, are taking up valuable processing power needed to load the point cloud files, or worse yet, might cause your computer to crash under the intense processing weight. I have also found there are too many easy opportunities when modeling point clouds to go off-track on another task and then get occupied for much longer than the actual time it took for a view to load. This becomes exponentially more inefficient when it keeps happening every twenty or thirty minutes. What I’ve found is great is to do some passive listening on your phone. Radio or podcasts are fine, but Audible is fantastic because books can keep you occupied for hours, so there’s a lot less time wasted browsing for new content. Press play on Tolstoy’s War and Peace and you have yourself sixty-five hours of easy listening. Now you can be entertained while you wait but you’re not taking up valuable processing power, and you’re not multitasking so much that nothing gets done.
4. Keep the Point Cloud off when Possible while Modeling
Let me be clear; the point cloud should always be the final element used to verify your model. That being said, you can often get a rough layout done with a JPEG image of the floor plan. I am not suggesting any JPEG, but rather a high-resolution slice extracted from the point cloud itself. Since we’ve already covered that parsing of point data should be done by a LIDAR expert, it will depend on their capabilities to provide you with images like this, and if they can you should have them geo-locate these images just like they will do with the point cloud. Even if they end up not being able to get you JPEGs of plans, it’s always worth asking. Super-clean JPEG plans of the data mean you can turn off the point cloud in your plan views for most of the initial layout, leading to a lot less loading time, a clearer reference to model from, and an experience very similar to modeling from hand-drawn underlays or dwgs.

5. Clip Planes of one foot or less for modeling sections
A machine that is equipped for typical Revit work can be painfully slow when dealing with large point clouds. That’s why it’s important to be as strategic as possible with views that have the point cloud turned on and to minimize the amount of points in the view. The best way to do this is by limiting how far your view extends. Keeping the section clip planes tight also has benefits for modeling. When you are verifying your modeling in section, you are really only concerned with the data right at the cut line. Having a section that extends more than a few inches past what you are studying results in clumps of incoherent points and can lead to modeling errors.

6. Model Element by Element
Everyone has their own process, but with the amount of data we are working with and the level of accuracy we are recreating as-builts to, it can get overwhelming and inefficient to model every wall and all its doors and windows perfectly one by one. Doing rounds of verification and going element by element is a great way to model with point clouds. I like to place all walls first, or at least the more straightforward ones, then make sure they are accurate, then place doors and windows, check if they are accurate, then get into more finicky details like curtain wall mullions and trim. Modeling in this way allows you to keep momentum on one task at a time and helps populate the model quicker so you start to create something tangible to underlay on the points, making it easier to understand the building as a whole in relation to the scan data.
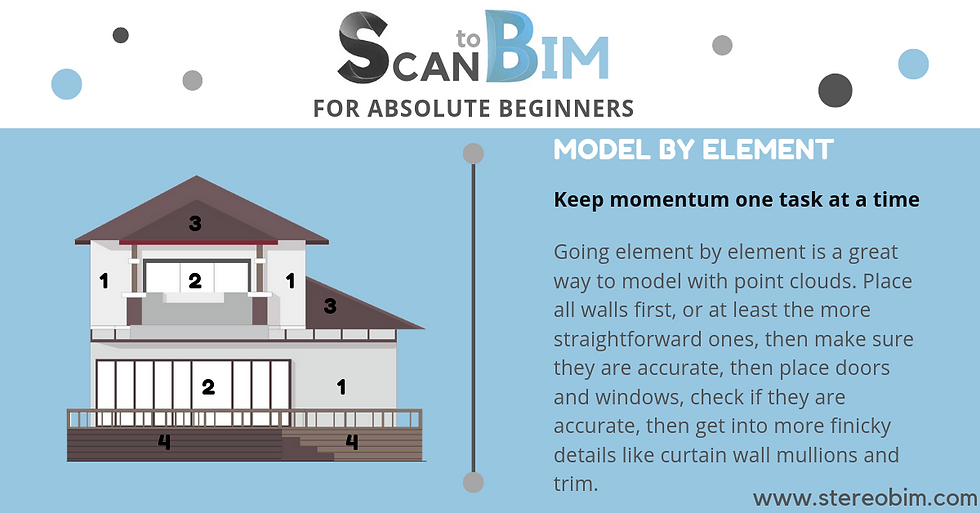
7. Two Sections to Verify the Final Model
The initial impulse when you are modeling from point clouds is to cut through everything. This can be useful in the context of cycling back and forth through a couple different views. However at the end of the Scan to BIM process when you are simply double checking everything this can lead to a lot of clutter and unnecessary views. What I like to do is one North-South and one East-West section and then do a split screen of a plan and one of the two sections, then nudge the section in plan across the building a couple feet at a time, doing a thorough combing over. In this way the load time is quick, and I can thoroughly pass through the entire building. There are definitely situations where this might not work – such as a unique wall at a horizontal axis – but overall this gives you a clean, simple and thorough way to check your geometry.
I hope this article has helped give you some initial confidence in getting started with Scan to BIM. In future articles I will go more in-depth into the process, discussing best practices, modeling accurate stairs, warped slabs and out of plumb walls among other things. Do you have something specific you’d like me to cover in a future Scan to BIM post? Comment or send me an e-mail and I’ll try to weave it in.
Comments